by Turning Point Technology
Phone: (830) 608-9812 FAX: (830) 608-0882
BigKeys LX Information Main Page

|
Click question to toggle answer.
Q1. What is the BigKeys LX keyboard?
A1 .
Overview: BigKeys LX is for adults who want a full-featured, standard-size keyboard -- but who need large keys in order to locate and operate the keys. Punctuation and Special Characters: BigKeys LX has 60 extra-large keys and includes all special characters found on a standard keyboard, with the exception of the numeric keypad, Scroll Lock, and Pause/Break. 3 Models/Keysets: black lettering on white keys, C o l o r K e y s with black lettering and reverse contrast QWERTY (white lettering on black keys). Q2. Windows Key: Is there a "Windows Key" on a BigKeys keyboard?
A2.
No. Q3. Are special software or device drivers needed to use a BigKeys keyboard?
A3.
No! No special software or device drivers are needed to use BigKeys. Just plug the BigKeys keyboard into your computer in place of regular keyboard, and you're ready to go. Q4. How big are the keys on a BigKeys keyboard?
A4.
Q5. How big is the lettering on the keys? A5. The lettering is 1/2 inch tall on the large keys on a BigKeys keyboard. Q6. Keyboard Skin: How do I apply the Keyboard Skin to the BigKeys keyboard?
A6.
A package insert with application instructions comes with the Keyboard Skin. Here is the text from that insert:
Q7. Mouse Keys: Can I use BigKeys to move the mouse pointer on the screen?
A7.
Because BigKeys doesn't have a numeric pad, the Windows "MouseKeys" feature is not available from the BigKeys keyboard. One solution would be to attach both BigKeys and the standard keyboard if you need to use the MouseKeys feature. (See the earlier question about using both keyboards.) Another option is to download the following links to software for BigKeys, which lets you use keystrokes to move the cursor and perform mouse-button actions: Links to Software Downloads:Q8. Lowercase: Are lowercase keycaps available for BigKeys keyboards?
A8.
Yes, lowercase keycaps are available on this website. See the Accessories section. Q9. Instructions: I need another copy of the instructions insert that came with my BigKeys keyboard. Q10. What is "Assist Mode" on the BigKeys LX keyboard?
A10.
The Assist Mode on BigKeys LX accommodates users who cannot press two keys simultaneously. Assist Mode works with and enhances the Microsoft Windows "Sticky Key" Accessibility Option. When not in Assist Mode, the function keys are produced on BigKeys LX by pressing simultaneously the F key and a number key. (F+1 produces the F1 function, etc.) The BigKeys LX Assist Mode enables you to press the F key and have it remain active until you press another key. In Assist Mode, the F key becomes a "Sticky Key". Examples of using the BigKeys LX Assist Mode:
|





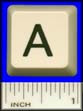 The large keys on the BigKeys keyboard are one-inch
square, beveled to 3/4-inch square on the top surface. That's about
4 times bigger than the keys on standard keyboards!
The large keys on the BigKeys keyboard are one-inch
square, beveled to 3/4-inch square on the top surface. That's about
4 times bigger than the keys on standard keyboards!